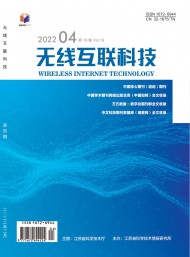无线网络连接范文
时间:2023-04-11 22:20:48
导语:如何才能写好一篇无线网络连接,这就需要搜集整理更多的资料和文献,欢迎阅读由公务员之家整理的十篇范文,供你借鉴。

篇1
1、开始控制面板再次选择网络和设置;
2、点击网络和共享中心点击设置新的连接网络用户名;
3、选择连接到网络,点击下一步;
4、单击桌面右下角,出现搜索到的无线网络;
篇2
1、无线网络密码输入错误导致无法连接网络
一般情况下,使用无线路由器连接上网的遇到无法连接无线网络的时候,首先一定要仔细检查自己输入的无线网络连接密码是否正确,输入的密码是错误的话,那么肯定是连接不上无线网络。这种情况下,需要自己查找无线网络的密码,必要的时候可以重新恢复无线路由器的出厂设置,然后重新设置路由器的无线密码。
2、路由器DHCP服务器未开启导致无法连接网络检查一下无线路由器的配置,如果无线路由器的DHCP服务器未开启,那么是肯定无法成功获取到对应的IP地址,也就无法连接到网络。无线路由器DHCP服务器处于开启状态,但是还是无法连接到网络,那么可能是因为无线路由器的地址池已满,直接重新启动路由器,就可以解决问题。无线网络连接不上的情况比较多,除了无线网络密码输入错误和路由器DHCP服务器未开启导致无线网络连接不上外,还有无线网络配置错误等都可能引起无线网络连接不上。
(来源:文章屋网 )
篇3
给移动计算带来极大便利的迅驰平台的性能有望得到极大提升,这得益于英特尔日前推出的下一代Wireless-N网络连接,该技术可以升级迅驰双核移动计算技术的无线组件,用户借助该技术能够更好地与无线网络相连。这也意味着,在下一代迅驰移动计算平台Santa Rosa问世之前,部分高配置的基于Napa Refresh平的笔记本电脑,将可能通过模块升级,抢先使用代号为Kedron的4965AGN无线模块,追加IEEE 802.11n网络支持。
目前的Napa Refresh平台搭配的是3945ABG无线网卡,虽然其性能已经能满足大多数应用需求,但随着用户对带宽密集型内容(如影片、视频和音乐)的下载需求与日俱增,功能更为强大的联网解决方案也就呼之欲出。据英特尔亚太区WiMax/Wi-Fi产品部产品行销经理苏宝纯向记者透露,英特尔下一代Wireless-N网络连接基于802.11n Wi-Fi规范草案,测试结果表明,这项网络连接可为用户提供至多可达五倍的传输速度,并科将无线覆盖范围扩大两倍,它能同时支持2.4 GHz和5GHz,在传输高清晰度视频流和音频流应用上颇具优势。在能耗方面,Wireless-N再次实现了突破,采用这一技术的笔记本电脑,其续航时间与前代产品相比,可以增加一个小时左右。
在推出Wireless-N网络连接技术的同时,针对802.11n草案版诞生后,各个厂商在实施方案存在差异,出现大量草案版设备相互兼容型差,操作性差、高速度规格不能发挥等问题,英特尔还发起了一项名为“Connect with Centrino(与迅驰相连)”的计划。根据这一计划,英特尔与众多领先的无线接入点(AP)厂商协作,以确保更好的兼容性和性能表现。通过英特尔严格技术认证的厂商都将在其产品封装上显示“Connect with Centrino(与迅驰相连)”的标志,该标识表示这是兼容的Wireless-N系统,可以建立可靠连接,同时能保证高吞吐量和家庭无盲点覆盖,用户可据此选择。
全新的Wireless-N技术将给家庭网络带来新的体验,在多人同时接入无线网络,并欣赏带宽资源占用较多的应用(如音频与视频娱乐)时,这项技术则表现更为出色。英特尔下一代Wireless-N产品能够减少家庭中的“盲点”;为用户带来逼真的高清晰(HD)娱乐体验(如高清晰视频流电影),并可与现有802.11 a/b/g接入点相兼容。
篇4
2、便携路由器默认无线网络名称:由于路由器并未设置无线安全,扫描环境中的无线网络,选中无线SSID,并点击“连接”。
3、然后在浏览器中输入“192.168.1.X”,输入登陆用户名及密码均为admin,打开管理界面,自动弹出“设置向导”。
4、接着点击“下一步”开始设置,弹出工作模式设置页面。
5、选择“AP”,点击“下一步”,弹出无线设置页面。可以设置无线网络名称。为防止非法用户蹭网,建议设置无线安全,推荐选择“WPA-PSK/WPA2-PSK,然后设置好密码。
6、点击“下一步”,提示设备需要重新启动,点击重启。
7、重启完成,路由器的无线网络已经设置了无线安全,电脑的无线网络连接会自动断开,需要重新连接无线网络,连接过程中需要输入无线密码。
篇5
排查无线网络自身因素
很多用户都是通过无线AP+宽带拨号方式上网的,因此我们首先要做的就是判断无线连接频繁掉线原因究竟是无线网络自身因素还是宽带服务提供商的因素。判断方法其实十分简单,只有右击系统桌面上的“计算机”图标,执行右键菜单中的“管理”命令,在计算机管理窗口中点击“设备管理器”选项,切换到系统设备管理器窗口,在这里先将本地计算机自带的无线网卡设备临时关掉。记住一定要将无线网卡关闭掉才能保证测试准确性,当然,有的计算机无线网卡自身带有开关,通过开关按钮就能快速无线网卡设备了(如图1所示)。之后,找来一根状态通畅的网线,将本地计算机网卡直接连接到无线AP的LAN端口上,经过一段时间的上网测试,看看网络掉线故障是否有改观。要是有所改观,这就意味着频繁掉线是由无线网络自身因素引起,和宽带服务提供商没有关系。相反,如果本地系统使用有线方式与无线AP连接后,频繁掉线现象仍然存在时,这就需要和宽带服务提供商联系了,很可能是宽带连接线路存在不稳定性。
排查无线路由设置因素
当确认问题出在无线网络身上,同时在上网高峰期时段频繁掉线时,那很可能是无线路由参数设置方面的问题,而不是网络设备存在硬件问题。此时,可以启动运行IE程序,打开IE浏览窗口,在地址栏中输入无线AP设备的管理IP地址,按回车键后,打开无线路由后台登录界面,输入默认的用户名和密码,进入无线路由参数设置页面。正常情况,无线AP设备默认IP地址多为192.168.1.1,默认用户名和登录密码各不相同,通过查看设备手册往往能获得这些信息;要是无法知道这些信息,不妨尝试用“admin”账号进行登录测试。
在无线路由设置页面中,首先要查看无线网络的通信信道参数。例如,在常见的802.11g标准无线AP设备中,多数品牌的无线AP使用的无线信道缺省为“6”,该数字其实采用的是中间数值。在查看本地无线AP设备的信道参数时,只要在设备后台管理页面中,找到“Channel”设置项(如图2所示),该选项后面的数值就是自己路由器的信道,将具体的信道数值以及对应频率记下。
接着需要查看周边通信信道状态。在进行这项查看操作是,可以借助专业工具WirelessMonProfessional来帮忙;例如,本地计算机中要是同时存在多块无线网卡设备,此时可以点击“selectNetworkCard”下拉按钮,从下拉列表中选择好正在上网连接的无线网卡设备,之后仔细观察对应程序界面“ChannelUSE”位置处的图示状态,每个通信信道右边的颜色进度条表示通信信号的强弱程度,其中绿色表示信号强,红色表示信号差。如果6信道通信信号比较差时,可以返回到无线AP设备的信道设置页面中,重新设置合适的通信信道;当然,也可以将无线AP设备的信道参数设置为“自动”选项,让无线路由能自动分析并设置合适的信道数值。此外,要提醒大家的是,选用还没有被使用的无线通信信道那是最为理想的,要是所有通信信道都已被占用,不妨选用信号相对弱一些的信道,将该信道数值记忆下来,并切换到无线路由信道设置页面进行信道设置操作,最后重启无线AP设备,以后使用无线网络将会更加的稳定,掉线的机会也就更少了哦。
检查无线网卡驱动因素
一些“服役”了几年时间的旧无线网卡,如果驱动程序安装使用不当时,会造成它的工作稳定性下降,表现出来的现象就是无线连接不断掉线。例如,五、六年之前的无线网卡设备,当时都是以WindowsXP操作系统作为工作环境的,它们的驱动程序往往也只能在低版本系统环境中正常工作,如果强行将其安装到Windows7系统中使用时,无线连接的稳定性就会变差。为了排除由无线网卡驱动因素引起的掉线现象,我们可以按照如下操作步骤,采取兼容模式重新安装一遍旧无线网卡驱动程序,确保该驱动在Windows7系统环境中,也能让无线网卡正常稳定工作:
首先在Windows7系统桌面上依次单击“开始”|“所有程序”|“附件”|“Windows资源管理器”选项,切换到系统资源管理器窗口,从中选中并右击旧无线网卡驱动安装文件,从弹出的右键菜单中点选“属性”命令,弹出目标驱动程序属性设置对话框。
其次选择“兼容性”选项卡,打开兼容性选项设置页面(如图3所示),选中这里的“以兼容模式运行这个程序”选项,单击该选项下面的下拉按钮,从弹出的下拉列表中选择合适的低版本操作系统,而且确保该系统能让旧无线网卡驱动程序稳定工作。比方说,旧无线网卡在WindowsXP系统下能稳定工作时,那么我们就应该选中WindowsXP系统,同时按“确定”按钮保存设置操作。之后,按常规操作重新安装旧无线网卡驱动程序,并设置好无线网卡的相关工作参数,再尝试进行无线连接访问,或许就会发现无线连接不容易频繁掉线了。
当然除了无线网卡驱动方面的因素外,无线网卡设备自身质量也不能忽视,例如,如果无线网卡内部芯片质量不过硬时,也容易引起无线网络连接在工作一段时间后,出现不断掉线现象。所以,为了避免由这种因素造成频繁掉线现象,我们应该尽可能使用质量好一些的品牌无线网卡,并且使用其原装驱动程序。
检查无线网络切换因素
为了达到偷偷蹭网的目的,不少用户开通了无线网络自动切换功能,该功能可以及时捕获周围存在的信号较强的新无线网络,并自动尝试与之建立无线上网连接。但是,这种功能在公共场合下,很容易造成网络频繁掉线现象,具体现象表现为:本地系统一会儿提示发现新无线网络存在,同时无法打开网页内容,QQ立即掉线,一会儿上网连接又连接成功,网页内容也能正常打开,QQ恢复上线。
造成这种频繁掉线的原因,主要是无线网络自动切换功能,一旦侦测到无线网卡附近有信号更强的无线网络存在时,它会立即强行断开本地无线网络连接,并“好奇”地与信号更强的无线网络建立连接,这样本地系统自然就会出现QQ立即掉线、网页无法访问之类的掉线现象。
为了避免由该因素引起无线网络频繁掉线,我们可以打开本地系统“开始”菜单,从中点选“设置”|“网络连接”命令,弹出网络连接列表窗口,找到并右击无线网络连接图标,从右键菜单中选择“属性”命令,切换到无线网络连接属性对话框。
选择“无线网络配置”标签,弹出如图4所示的标签设置页面,选中“首选网络”列表中新侦测到的无线网络连接选项,并用鼠标双击该连接选项名称,在其后弹出的设置对话框中,检查“当此网络在区域时连接”选项是否处于选中状态,一旦看到该选项被选中时,应该及时将其取消选中,再单击“确定”按钮保存设置操作,这样本地系统的无线网络日后就不会随意切换连接了,那么无线连接自然也就不容易掉线了。
检查无线信号干扰因素
如果无线网络周围存在信号干扰,那么无线上网稳定性也将不能得到保证。在排查无线信号干扰因素时,首先检查无线AP设备与本地无线网卡之间的距离是否合适,只有它们之间的距离合适,同时两者之间没有明显的障碍物,无线网络才能稳定接收上网信号;当然,一旦发现无线通信距离比较远时,可以采用天线来有效扩大无线上网信号覆盖范围。
其次检查本地无线网络附近是否存在比较强的信号干扰源。例如,主要看看无线AP设备或无线网卡设备附近,有没有无线音箱、蓝牙设备、微波炉等设备,要是发现它们的“身影”,应该及时将其移开,毕竟这些通信设备在工作时,产生的无线信号会对无线网络的工作稳定性带来干扰,从而容易引起无线网络连接不断发生掉线现象。而且,有的通信设备工作频率与无线网络工作频率一致,这时候它们相互之间会不停干扰,最终会造成无线网络无法正常连接。所以,当发现附近的信号干扰源与无线网络工作频段相同时,我们可是进入无线路由后台设置页面,调整无线设备的工作频率,消除互相干扰的影响。
此外,我们还能通过更新无线路由Firm版本或降低无线通信速度方式,来增强无线连接时的抗信号干扰能力。当然,保持无线AP或无线路由器设备散热顺畅,采取措施防范病毒或木马攻击,也能增强无线连接的抗外界干扰能力。
检查无线设备匹配因素
大家知道,无线网卡要和无线AP设备工作参数相互匹配,才能获得最为理想的通信效果。现在,许多无线AP设备都支持802.11n,如果不对无线网卡进行设置,让其也支持802.11n,那么无线连接就有可能工作不稳定。为此,当发现无线AP设备工作于802.11n时,可以按照如下步骤来检查无线网卡是否工作在相同的标准下:
首先用鼠标右键单击系统桌面上的“计算机”图标,执行右键菜单中的“管理”命令,打开计算机管理窗口,点击该窗口中的“设备管理器”选项,切换到系统设备管理器窗口。
其次展开该窗口中的网络适配器节点,用鼠标右键单击目标节点下的无线网卡图标,从弹出的右键菜单中选择“属性”命令,打开无线网卡属性对话框,点击“高级”标签,进入如图5所示的标签设置页面。
接着点选“属性”列表框中的“802.11n模式”选项,看看该选项的数值是否为“已启用”,如果发现该模式还没有启用时,应该立即将其重新启用,再单击“确定”按钮保存设置操作,这样无线网卡搭配802.11n的无线AP设备时,无线连接稳定性就能得到有效提升了。
检查DHCP服务设置因素
有的时候,无线连接建立成功后,每隔一段时间,创建好的无线连接会自动断开一次,而且这种频繁掉线现象显得十分有规律。遇到这种现象时,很可能是DHCP服务设置存在问题,例如IP地址租约期限参数设置不合适。正常来说,无线AP设备自带DHCP服务默认会为无线客户机自动分配动态IP地址,并且该地址有效租约期限为2个小时,要是无线客户机上网时间超过了规定租约期限后,而无法从DHCP服务器那里及时获得续租应答后,无线上网连接自然就容易发生有规律掉线现象了。
要解决由DHCP服务设置因素造成的频繁掉线现象时,只要以管理员身份登录进入无线AP设备后台管理界面,从中找到DHCP服务设置选项,在对应选项设置页面中延长IP地址有效租约时间,再执行保存设置即可。
篇6
如果你今天还不愿意在操作系统上再投入更多的资金,或者你的硬件尚不符合Vista的标准,那么继续使用Windows XP还是比较明智,因为它毕竟是微软目前最成熟的一个操作系统。
我们相信,尽管Vista的气势已令人不可逃避,但短时期内更多的朋友还是会坚持与Windows XP作伴。如果你恰好也属于这个“大多数”,那么至少在你准备好升级到Vista之前,下面这些维护/优化Windows XP的技巧对你还不算过时,它们或许能够助你一臂之力,让你的机器再度焕发青春。
其实,在多数情况下,我们发现Windows XP确实还可谓正当年,很多时候只是由于一些不恰当的功能设置,影响了你对它的使用感受,让你有廉颇老矣的感叹。这里,请跟随我们总结的这些技巧一起来优化你的XP,去除一些华而不实的功能、改进一下其无线网络等技术应用体验,让它跑得再轻松一些,让你的使用也更加方便。
技巧1:关闭软件的自动升级告诉你一个小秘密,如果你经常升级应用程序的版本,但没有随之升级操作系统和硬件,你的系统速度会越来越慢。其实,很多时候,只要你当前使用的版本工作正常,尽量不要理会这些应用程序弹出的提示升级窗口。
为此,我们可以关闭这些常用软件的自动升级功能,但一定不能关闭防火墙、杀毒软件和反间谍软件的自动升级。比如关闭AdobeReader的自动升级功能就很方便。点击其主界面的编辑-首选项-更新,然后关闭自动升级。除非你为了使用这一软件的新功能,或考虑跟其他程序的兼容性问题,你才需要不停地升级软件版本。我们的建议是,你最好在软件商的官方网页下载补丁手动升级。
个别软件的升级方法可能与上面的不一样,你必须逐一检查。有时候你必须点击开始菜单中的控制面板中的添加和删除程序来移除那些提示你升级的工具。
技巧2:关闭虚拟内存众所周知,Windows习惯在硬盘上划分出一部分空间用作虚拟内存(也叫做交换文件或页面文件)以扩充内存空间。在内存空间不够用的时候,操作系统会给所有正在运行的应用程序进程分配相应的虚拟内存空间。但有时候虚拟内存仍然会在物理内存未溢出时占用硬盘空间。
由于硬盘的读写速度比内存慢很多,在你的系统安装有海量的物理内存时,可以取消虚拟内存以加快速度。除非应用某些怪兽级程序,内存占用确实要超过你的物理内存,否则这对你的系统效率会大有帮助。你可以根据同时运行的程序数目和类型来决定是否取消虚拟内存。一般来说如果你的物理内存低于1GB,我们不建议你取消虚拟内存。
要让Windows在必要时才使用虚拟内存,就要编辑注册表(编辑注册表之前要记得备份注册表以免系统崩溃)。备份后点击开始-运行,输入regedit后回车。在左边的树状视图区中点击HKEY_LOCAL_MACHINE\SYSTEM\CurrentControlSet\Control\session Manager\MemoryManagement,双击右边的“DisablePagingExecutive”,将键值从0改为1,确定后重启电脑。
技巧3:转换磁盘分区为NTFS格式
如果你还在使用过时的FAT32文件格式,现在是时候将分区格式转换为NTFS格式了。除了能给你带来快速和安全,NTFS格式还能提供加密、压缩文件夹和磁盘压缩等高级功能。如果你不再使用DOS或Windows 98,现在基本不需要再保留FAT16或FAT32的分区格式了。而且如果你准备以后升级到Vista,NTFS也是你必然的选择,因为Vista已经不再支持装载在FAT分区上了。
这里,你可以不用格式化,就能将磁盘分区格式转换为NTFS,并且完全无损分区上的内容。点击开始一运行,输入Cmd后回车,在命令提示行窗口中输入要转换的分区卷标以及相关参数。比如你要转换C盘为NTFS格式,就要输入:Convertc:/fs:nffs。
技巧4:关闭系统还原
虽然系统还原功能可以在危急时刻帮你恢复系统资料,但更多的时候你会因存储了多个还原点而占用大量的硬盘空间,且令你的系统变慢。关闭系统还原功能会为你释放出大量的硬盘空间。当然,你也可以选择折中的办法:调节存储系统还原点的硬盘空间,以更合理地平衡系统安全和资源利用率。
具体操作:在我的电脑上点右键选择属性,点击系统还原,然后选择一个你要更改存储系统还原点空间大小的硬盘分区,再点击右边的设置。拖拉滑动条到你满意的空间后点两次确定,即可。
技巧5:禁用休眠功能
如果你想要加快开机速度而启用了休眠模式,操作系统会把开机要写入内存的文件放在一个名为hiberfil.sys的隐藏文件保存在你的硬盘上。这个文件的体积几乎跟你的内存容量一样大。也就是说,如果你的内存是512MB,那么这个文件就有512MB大。如果你不用休眠功能或很少用,特别是台式机用户,则可以像关闭系统还原功能一样也禁用休眠功能以获得更多的硬盘空间。
方法是:点击开始-运行,输入powercfg.cpl回车,或从控制面板里打开电源选项属性,点击休眠,去除“启用休眠”前的勾选后确定就ok了。
技巧6:快速清除临时文件
Windows之所以越用越慢,罪魁祸首往往是临时文件在作祟。但每次从系统设置的不同位置去逐一清除这些垃圾也很麻烦。这里,我们教你制作一个快速清除这些临时文件的批处理命令,并让它每次开机自动工作,帮你彻底解除这个烦恼。
具体方法:打开记事本或你经常使用的文本编辑器,输入命令:del/s/q C:\Documents and Settings\你的登录用户名\Local Settings\Temp\*.*,然后以deltemp.bat为文件名保存为批处理文件(注意:文件扩展名一定要是.bat)。然后,把这个文件添加到启动文件夹中(开始-程序或所有程序-启动),这样你每次开机时系统会自动帮你清除缓存文件了。
技巧7:选择合适的翻录音乐格式
一般情况下,我们习惯用Windows自带的媒体播放器将CD上的音轨(音乐)以WMA格式转换并保存到电脑中。如果要使用iTunes将这些音乐导入到便携播放器上,你往往还必须将其格式转换为AAC格式。这样下来就会有两个音乐副本文件,极大地占用了你的硬盘空间。要节省空间建议使用电脑和便携播放器都能识别的格式,比如 MP3。
其实,Windows媒体播放器10已经可以直接将CD音轨转换为MP3格式的文件。要想更改媒体播放器抓取CD音乐后默认的保存格式,可以点击其主界面的工具一选项一翻录音乐。在“翻录设置”下面的“格式”中点开下拉菜单,选择你所需要的音频文件格式后确定,即可。
技巧8:在线存储图片在网上浏览难免会经常需要保存精美图片到硬盘上。但日积月累的,你会发现硬盘快被这些散碎的东西塞满了。现在你可以把这些图片和照片发送到网上跟家人或朋友共享,这可能会节省你不少硬盘空间,而且不用担心电脑系统崩溃导致这些资源被损坏。你可以将你的照片发送到免费的空间如:、、等网站上。当然,对于重要的和隐私图片,你还是要慎重一些,毕竟网站的安全性有时未必能够让你满意。
技巧9:简洁接入无线网络
如果你要搭建/配置一个全新的无线网络环境,那么使用XP SP2的无线网络安装向导来完成此工作还是很不错的选择,具体操作:点击开始-程序或所有程序-附件-通讯-无线网络安装向导。但是如果你或你的公司已经有了一个无线网络,只不过是要将自己的笔记本电脑或新的无线终端接入到该无线网络中,就不必使用这个安装向导了。
一般笔记本电脑或无线设备都会自带相应的配置软件,我们建议最好使用这些工具,并按照其说明(书)安装接入到无线网络中。因为它们往往会和Windows自动的配置工具有冲突,一旦安装了这些工具,系统自带的工具都会自动关闭,而且这些配套工具无论从界面设计,还是功能优化也大都属于微软的标准工具,使用效果更佳。
技巧10:快速解决无线连接常见问题
然而Windows自带的无线网络工具在某些时候倒是显得非常有用的,比如可以通过它来快速查看无线网络的状态。一般在桌面右下角系统托盘处就有无线网络的图标。如果图标不在这个地方,点击开始-程序或所有程序-附件-通讯-网络连接(也可以在网上邻居点右键-属性打开),点中你无线连接的图标,再选择“更改连接设置”,在“连接后在通知区域显示图标”方框里面勾选后确定即可显示。
如果无线网络图标出现在了系统托盘处,在图标上点右键选择“查看可用的无线网络”,你就可以在弹出窗口中看到你周围的无线网络,以确定接入目标。如果点击后没有显示无线网络连接窗口,这就说明你正使用无线设备配套管理软件已阻止了此系统命令的显示。我们还可以在网络连接窗口的左边功能栏中点击“查看可用的无线网络”以探测周边无线网络的详细情况。
如果在无线网络连接窗口中没有找到任何网络信息,或在无线网络连接窗口图标上点右键一属性是就根本没有显示无线网络属性对话框,估计是你的无线网络工具软件已经禁用了Windows的无线网络零配置管理服务。要开启这一服务,可以点击开始一运行,输入services.msc/s后回车。在服务列表中“Wireless Zero Configuration”上双击,在“启动类型”旁边的下拉菜单中选择“自动”,然后确定,再点击下面的“启动”按钮后确定。最后回到无线网络连接窗口,在左边任务栏中点击“刷新网络列表”即可看到周围的无线网络信息。
技巧11:自动搜索并连接网络
你可能经常需要将你的笔记本电脑连接到你家庭、公司或其他公共娱乐休闲场合的无线网络中。你每次连入不同无线网络时,是不是都要手动更改网络设置呢?长此以往的确很让人厌倦。这里我们也可以启用XP的自动连接到网络的功能,并可以通过设置它们的优先权,让系统自动切换网络配置。
如前所述,在系统托盘的无线网络图标上点右键,选择“查看可用的无线网络”。如果你已经连接到一个网络,在“已连接”的右边会有一个黄色的五角星。如果你确定经过技巧10的排疑后在这个窗口中仍没有找到其他你要连接的网络,估计就是你正处的位置确实没有无线网络信号了。请把你的笔记本电脑带到无线信号强度较高的地方(比如换个房间、走到房间的中间位置),再试试看。
如果你准备要连接的无线网络名出现在此窗口中,在“无线连接”对话框里面双击网络名称以进行快速连接。连接过程可能需要输入登录密码、设定一个无线网络配置的名称(用以区别系统中不同的网络配置)等简单操作,以后在你要切换无线网络时,都可以在这里直接用点选的方式来快速实现了。
篇7
打开浏览器。你可以使用网页浏览器登录到无线路由器的网页界面
在地址栏中输入路由器的IP地址。常见的路由器IP地址包括192.168.1.1和10.0.0.1。
输入用户名和密码。如果你没有更改用户名和密码,输入默认信息
寻找设备列表。你可以在路由器的网页界面中找到一个已连接设备的列表。
如果你发现任何不属于你的设备,一定要更改Wi-Fi密码。如果可以的话,确保使用WPA2-PSK加密。这样就会强制所有已连接的设备重新输入新密码才能重新连接。
篇8
1、右击网络图标,打开网络连接。
2、右击网络图标,打开【属性】窗口。
3、点击上面的【配置】按钮。
4、打开配置窗口,点击【高级】选项。
5、在属性列表中选中“IPV4硬件校验和”。
篇9
关键词:WDS;网络安全;无线网络;系统
中图分类号:TP309.1文献标识码:A文章编号:1007-9599 (2012) 04-0000-02
一、WDS的应用前景
随着信息技术的迅速发展,无线网络技术的应用和普及已成大势所趋,WDS作为一种新兴的无线网络桥接技术越来越广泛和深入的进入公众的视野。
在这个无线网络日益普及的新时代,人们对无线的要求不再只是可以上网,而且对网络的稳定性要求也越来越高。例如,一位用户希望和邻居共享宽带,无线信号穿越墙壁之后,衰减严重,使用笔记本的无线连接功能频繁掉线,时断时续的网络给无线用户带来很大的烦恼。由此可见,以往简单的无线应用模式已经满足不了人们的需要,那么,究竟怎样才能既满足用户无线上网的需求,又能最大程度的保证信号的稳定性呢?换句话来讲,就是如何配置最适合自己的无线网络?这时,采用WDS便可以很好的解决这一问题。
二、WDS网络建设
(一)WDS简介。WDS(Wireless Distribution System),又称无线式分布系统,它借助无线网络当中继架构,从而实现将一个具有以太网连接的数据资料传输到不具有以太网连接的无线网络环境,或者有线网络环境。简单地说:就是WDS可以让无线设备之间通过无线进行桥接,同时具备无线网络覆盖的功能。
WDS作为传统无线网络功能的一个延伸,改变了传统的无线网络点对点的单一的连接模式,它支持一对多,在无线信号覆盖范围内,WDS可以对无线信号进行扩展和延伸,使无线网络的信号覆盖范围更广,大大提高了无线网络的稳定性和使用效率,它将代表无线网络发展的新方向。
WDS有两种典型的工作模式:无线桥接和无线中继模式。
无线桥接就是延长无线信号,它可以将相隔数十公里的零散局域网络连接在一起,组成一个统一的无线网络系统。在最简单的网络构架中,网桥的以太网端口连接到局域网中的某个集线器或交换机上,信号发射端口则通过电缆和天线相连接;通过这样的方式实现网络系统的扩展。
无线中继是指无线AP在网络连接中起到的中继作用,简单来说就像是无线的接力功能,将无线信号从一个中继点接力传递到下一个中继点,形成新的无线覆盖区域,从而构成多个无线中继覆盖点接力模式,从而实现有线网络和无线网络的互联。
(二)组建家庭WDS网络设备。一般来说,组建家庭WDS所涉及的主要设备包括:无线AP、无线网络适配器和无线路由器等。
无线AP(Access point)直译为无线访问接入点,它是无线用户访问有线网络的接入点,只要是在无线接入点的覆盖范围内,电脑就可以通过它进行互相通信。单纯型的AP就相当于一个无线交换机,具有无线网络信号发射和接受的功能。
无线网络适配器即无线网卡,无线网卡的功能和普通电脑的网卡功能一样,相当于一个无线网络信号的接收器,当然,光有无线网卡还是无法连接无线网络的,还必须有无线路由器或者无线AP的覆盖才能使电脑以无线的方式进行网上冲浪。
无线路由器: 无线路由器是架构无线网络不可或缺的核心组件,通过无线桥接,可以实现远距离传输信号,扩大信号覆盖面,使多台电脑通过一个宽带访问网络资源。
如今,市面上大多数的无线路由器都集无线AP和宽带路由器于一体,它具备单纯性无线AP所有功能如支持DHCP客户端、支持VPN、防火墙等等。这样,在我们构建家庭WDS的时候只需要准备两台无线路由器和无线网卡就可以实现家庭无线网络中的Internet连接共享,实现ADSL和邻居宽带的无线共享接入。
(三)无线路由器的配置问题。目前,组建家庭WDS已经成为家用无线网络的潮流,它不但接入灵活便利,也节省了布线成本和维护费用。
例如:用户A和用户B住在相对的两栋楼,用户B希望通过无线网络连接的方式共享用户A的宽带上网,由于距离较远,并且中间存在障碍物,信号浪费严重,重要文件接收一半时往往弹出无网络连接的对话框,这时采用WDS便可以成为解决此问题的最佳方案。
下面的路由器以TP LINK TD W89841W和TP LINK TL 740RN两个路由器为例。
首先,在对路由器进行设置之前,我们首先要对用户A和用户B的电脑进行如下设置:
1.右键单击桌面上的“网上邻居”图标,选择“属性”;
2.在弹出的对话框上面,右键单击“本地连接”,选择“属性”;
3.双击Internet协议(TCP/IP);
4.选择“自动获得IP地址”和“自动获得DNS服务器地址”后,单击确定,返回上一个界面后,单击确定。
以上设置完毕,我们就可以按照顺序连接路由器并进行以下设置(用户A的路由器简称路由器A,用户B的路由器简称路由器B):
用户A的路由器和电脑连接:首先,保证电源连接;其次,用网线连接ADSL Modem LAN口和路由器的WAN口;最后用网线连接电脑和路由器的任一口。
下面进入无线路由A的设置界面:
1.打开网页浏览器IE,输入 192.168.1.1,回车。输入用户名和密码,默认均为 admin;
2.进入路由器设置界面->设置向导,单击“下一步”;
3.选择上网方式,选择ADSL虚拟拨号;
4.设置上网参数,键入ADSL的账号和用户名;
5.无线设置->无线MAC地址过滤规则->选择“允许列表中生效的MAC地址访问本无线网络” ->选择添加新条目->输入用户B的路由器MAC地址->保存。
6.设置无线参数 -> 基本设置 -> 开启Bridge功能 -> AP1的MAC地址:(输入路由B的MAC地址) -> 保存。
用户B的路由器和电脑连接,连接电源线,网线连接路由器除WAN任一口和电脑。
无线路由B设置界面
1.同路由器A设置;
2.进入 网络参数 -> LAN口设置 -> 设置IP地址:192.168.1.2 -> 保存。
3.无线设置->无线MAC地址过滤规则->选择“允许列表中生效的MAC地址访问本无线网络” ->选择添加新条目->输入用户A的路由器MAC地址->保存。
4.进入 DHCP服务器 -> DHCP服务 -> DHCP服务器 -> 不启用 -> 保存。
在设置无线路由器时,应注意以下几个问题:
1.组建WDS网络的无线路由器必须同时支持WDS功能,并且为达到最好的兼容性,选择同一品牌的无线路由器;
2.进行无线桥接时,路由器B的DHCP服务器要关闭;
3.组建WDS的无线路由器所选的频段必须相同,一般情况下,路由器的频段是自动选择,为确保频段相同,建议手动选择频段。
三、无线网络安全性分析
无线网络的安全问题一直是无线用户关注的焦点,由于无线局域网采用公用的电磁波作为载体,比有线网络更容易受到非法用户入侵和窃听数据,如果无线网络没有加密的话,只要在无线AP覆盖范围内,所有的无线设备都可以通过“蹭网”的方式,进入内部网络,访问网络资源。所以在安全性上无线网络是不能够和有线网络相提并论的,那么如何才能提高无线网络的安全性呢?
(一)修改路由器SSID号。SSID就是服务集标识,通俗的说也就是给自己的网络取的名字,对于同一品牌的无线路由器来说,SSID一般默认是相同的英文。例如TPLINK设备的SSID通常是“TPLINK”,在路由器支持的情况下,建议将服务标识改为中文的,因为大多数的破解软件是英文界面的,检测到的中文是乱码,或者换一个有个性的英文名字也可以,这样就可以大大提高无线网络的安全性。
(二)设置MAC地址过滤。每个网卡都会绑定一个的MAC地址,就像我们的身份证一样,具有唯一性。MAC地址过滤一般都是通过单击"添加新条目"等类型的按钮打开创建过滤规则操作窗口,然后设置操作的MAC地址,例如,TP-LINK路由器,我们可以将允许使用的MAC地址全部添加进来,然后保存,没有被添加进来的地址则无法连接,这样可以有效的减少邻居“蹭网”和攻击者的入侵。
(三)设置PSK密码。为了保障无线网络的安全,用户应设置并使用WPA加密方式,由于WPA设置比较繁琐,所以家庭一般常见的都是WPA-PSK,也就是WPA的简化版,密码一般设置为8-63个ASCII码字符或者8-64个十六进制字符,这样可以有效的保护自己的无线网络资源不遭受黑客的入侵。
对于普通家庭无线网络用户来说,经过修改路由器SSID号、设置MAC地址过滤,设置PSK密码等设置后无线网络基本上就可以放心的使用了。
四、结束语
篇10
1、电脑连不上wifi是无线网卡被禁用,解决的方法有:首先首先点击电脑左侧的【开始图标】,然后在弹出的上拉菜单中,点击【控制面板】。
2、然后在新的界面里会弹出一个【控制面板】窗口,点击【网络和Internet】,之后在新的界面里点击选择右侧的【网络和共享中心】,然后在新的界面里点击选择左侧的【更改适配器】设置。
3、然后在新的界面里再看一下【无线网络连接】是否被禁用,如果“无线网络连接”的图标是彩色的就说明是启用的,或者右击【无线网络连接】即可查看是否启动。
(来源:文章屋网 )